How to Add “Network Connections” Shortcut in Desktop Context Menu Under Windows Vista and 7

In this tutorial, we'll learn how to add "Network Connections" shortcut in Desktop context menu so that you can access it quickly and easily.

It'll only work in Windows Vista and 7.
Following are the required steps:
1. Type regedit in RUN or startmenu search box and press Enter. It'll open Registry Editor.
2. Now go to:
HKEY_CLASSES_ROOT\DesktopBackground\Shell (for Windows 7)3. Now we'll need to create a new key under "Shell" key. Right-click on "Shell" key and select "New -> Key". Give the new key name "Network Connections".
HKEY_CLASSES_ROOT\Directory\Background\Shell (for Windows Vista)
4. Now right-click on the new key which we created in step 3 and select "New -> Key". Give the new key name of command.
5. In right-side pane, change value of "Default" to:
explorer shell:::{7007ACC7-3202-11D1-AAD2-00805FC1270E}

6. That's it. Now you'll have "Network Connections" shortcut in Desktop context menu.
PS: Windows 7 users can also set an icon and position for the shortcut.
To set the icon, select the key created in Step 3 and in right-side pane, create a new String value "Icon". Set its value to ncpa.cpl
To set its position in the context menu, create a new String value "Position" and set its value to:
Top (To show it at top)PS. If you want a ready-made registry script to do the task automatically, download following ZIP file, extract it and run the desired REG file:
Bottom (To show it at bottom)
Download Registry Script


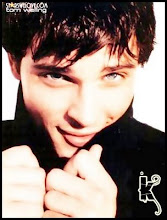
0 Response to "How to Add “Network Connections” Shortcut in Desktop Context Menu Under Windows Vista and 7"
Post a Comment